4 Methods to Import Music to iPhone 11
The iPhone 11 Pro is Apple's most powerful phone that come in a one-hand-friendly size. It has a triple-lens camera to capture best-in-class photos and video from a variety of perspectives, a new night mode to enhance low-light photography and extra battery life prowess. Even if the design hasn't changed, this is the camera and battery upgrade iPhone users have been after.
Apple not only announced the latest iPhone series, AirPods has coming up with its second generation as well. Before start to enjoy the music, what you need to do now is import some music to iPhone 11, no matter from iTunes, from other devices or from your pc. You need some efficient tools to help you sync amount of songs from somewhere to iPhone 11 don't you. In this article we will share you 4 methods to transfer music to iPhone 11 with the help of Syncios Manager, Syncios Data Transfer and iTunes. If you are also curious about how to permanently save Apple Music offline, please keep reading our passage.
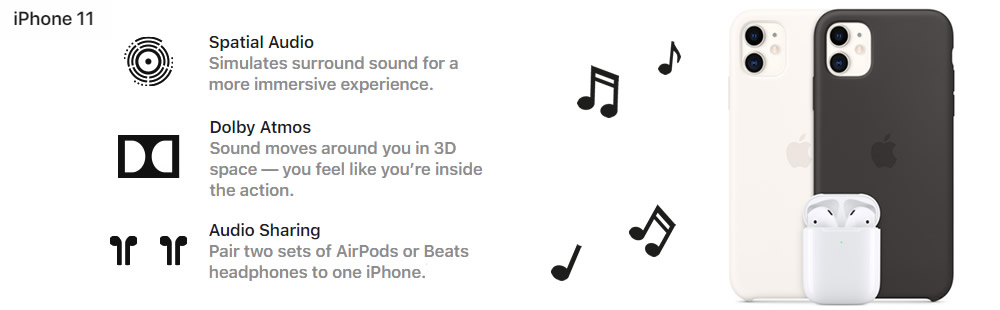

Method 1: Transfer Music from Computer to iPhone 11 Without Using iTunes
This Syncios Manager is the best program for helping you transfer music from computer to iPhone 11. You can achieve the two-way data transmission between computer and iPhone. What's more, you can select to import certain songs or whole album to iPhone 11. Let's have a look.
Download and install Syncios Manager on your computer first, we offer both Windows and Mac version, you can download from the download button show above. Then launch it and connect your iPhone 11 to computer via USB cable. Choose 'Media' to load all audio file in iPhone 11.
Transfer certain songs to iPhone 11
Click 'Add' button on the menu bar and choose 'Add File' option. And now you are allowed to select certain music to iPhone 11. Music on your computer or on devices that connect to computer can all transferred to iPhone 11 directly. Multiple selection are supported. Then click 'Open' to import these music to iPhone 11.
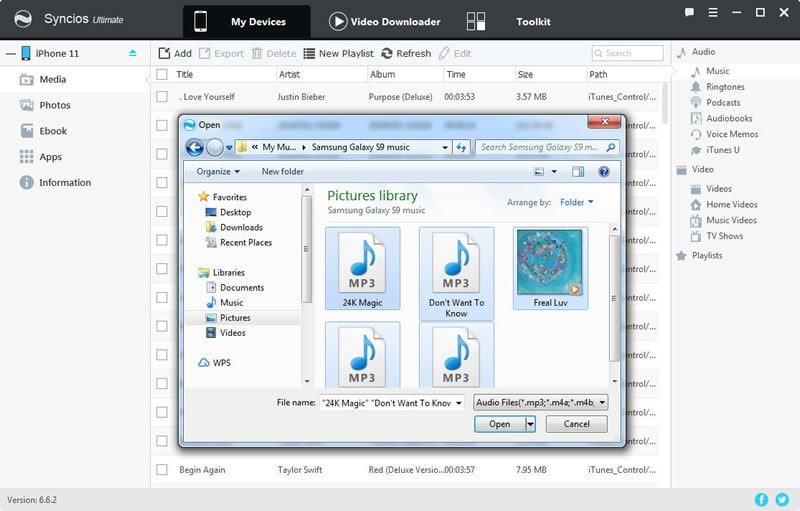
Transfer whole music playlists and album to iPhone 11
This time, choose 'Add Folder' instead. You can select the path of the music folder directly and click 'OK' to import all music in this folder to iPhone 11.
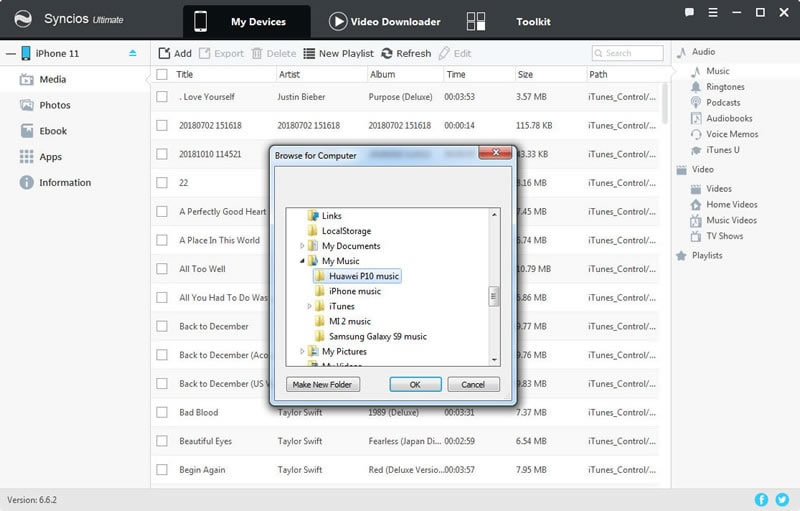
Once the transferring process has finished, you can refresh the playlist to see whether these music has successfully import to your iPhone 11.

Method 2: Transfer Music from Android/iOS Devices to iPhone 11 Directly
This is the program which is specially designed for transferring data between devices. No matter your devices are running of Android or iOS operating systems, you can use Syncios Data Transfer to sync every data from one device to another directly. This approach also apply to import music to iPhone 11. Let's see how it works.
Step 1: For first step, please download and install Syncios Data Transfer on your computer. Launch it and choose 'Transfer' module, connect both your source device (Android / iOS) and iPhone 11 to computer through USB cable. Please pay attention that your iPhone 11 must on the right side on the interface, if not, you can click on the 'Flip' button to switch their positions. Then click 'Next' for next step.
Tips: If you encounter any detection problem during the process, please refer to our iOS detection tutorial for help.
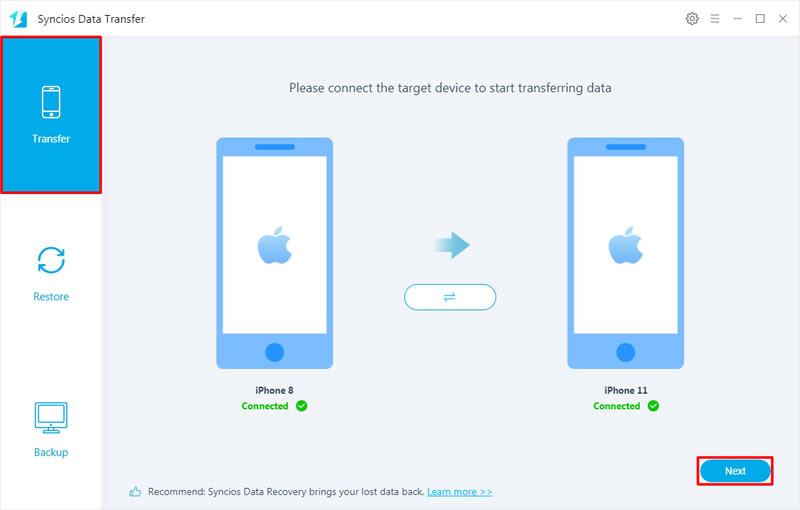
Step 2: All data that can be transferred from your source device to iPhone 11 will list on screen. There will be some difference due to different operation systems. You can go to Syncios Data Transfer's homepage to know more transferrable contents. Then simply select 'Audio' option and click 'Next' to transfer all audio files to iPhone 11.
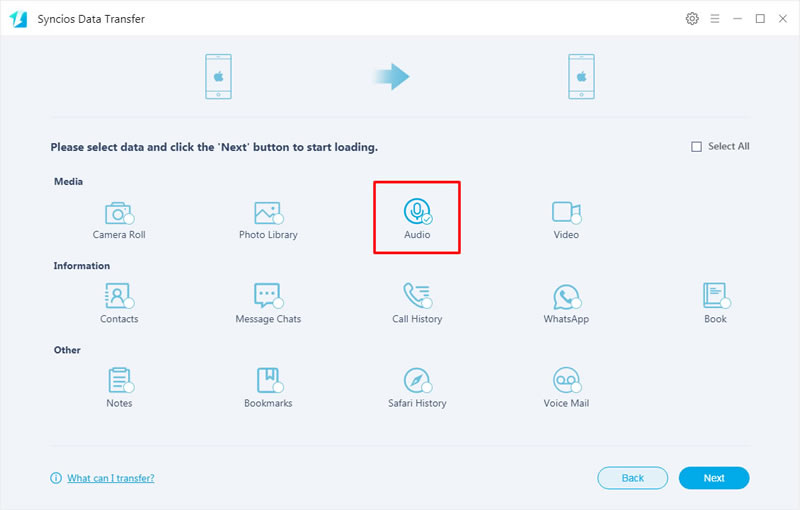

Method 3: Sync iTunes Library and iCloud/iTunes Music Backups to iPhone 11
If you want to sync iTunes music to iPhone without using iTunes, or you want to transfer music from iTunes and iCloud backups to iPhone 11, we highly recommend you still use Syncios Data Transfer for help. You just need a couple of steps to achieve the data transmission work.
Launch Syncios Data Transfer and choose 'Restore' module. Connect iPhone 11 to Syncios via USB cable. Syncios Data Transfer provide with four restoring forms, and in this part we are going to restore music from 'iTunes Backup', 'iCloud Backup' and 'iTunes Library'.
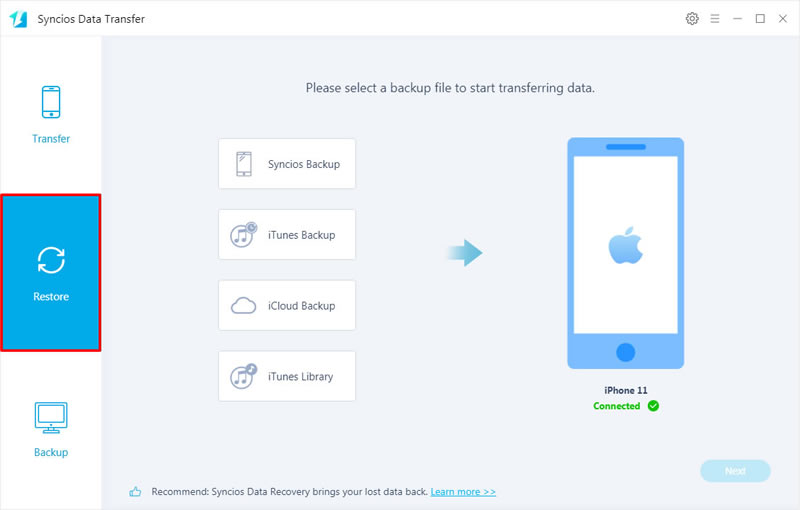
Transfer Music from iTunes Library to iPhone 11:
Choose 'iTunes Library' option. Syncios will list all your iTunes music from your computer on screen. And you just need to select the certain songs and click 'OK' to confirm. Then repeat the operations that shows in 'Transfer Music from Android/iOS Devices to iPhone 11 Directly - Step 2'.
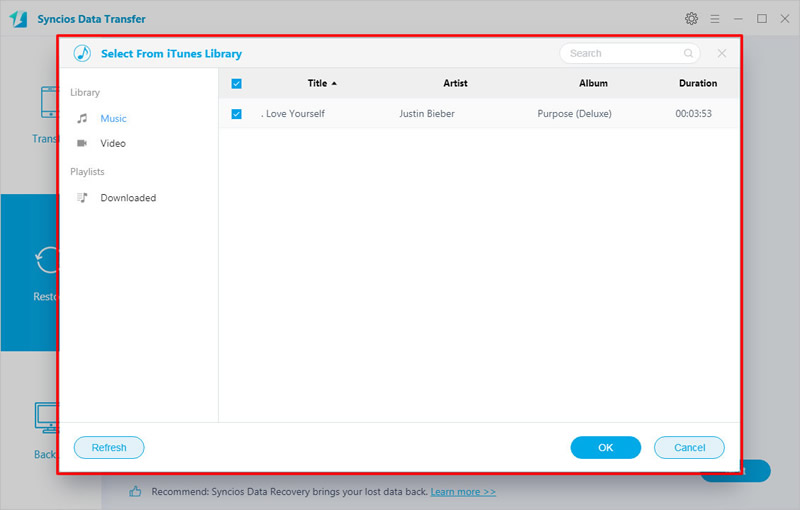
Transfer Music from iTunes Backups to iPhone 11:
Choose 'iTunes Backups' to select desired iTunes backup. Backups you've made by iTunes will all list on the pop-up window. Select the certain one and click 'OK'. Then repeat the operations that shows in 'Transfer Music from Android/iOS Devices to iPhone 11 Directly - Step 2'.
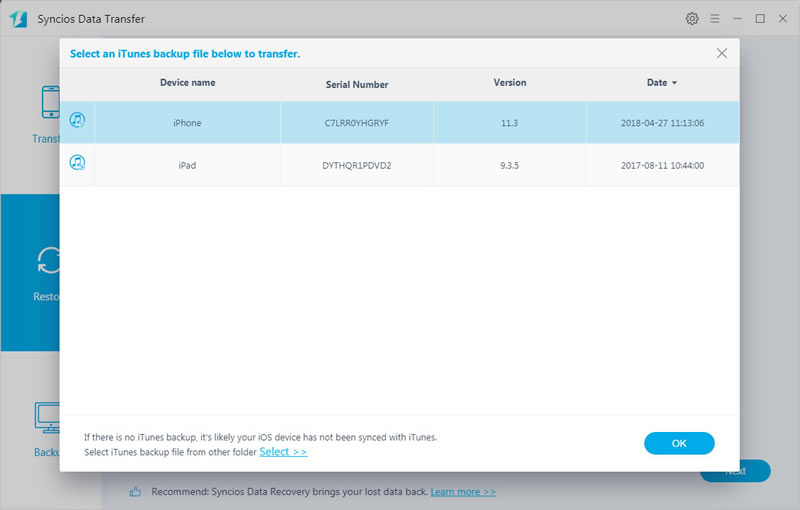
Transfer Music from iCloud Backups to iPhone 11:
Choose 'iCloud Backups'. Please login with your iCloud account to download more iCloud backups. If you have download any iCloud backups to Syncios before, then repeat the operations that shows in 'Transfer Music from Android/iOS Devices to iPhone 11 Directly - Step 2'.
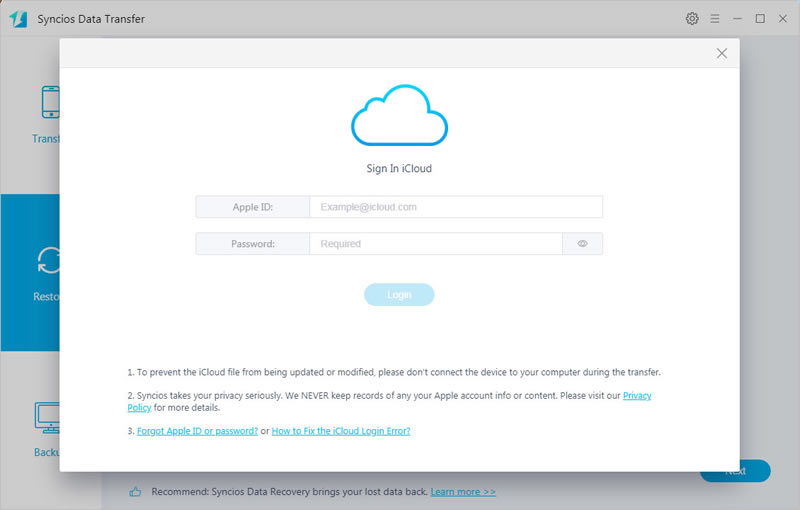
*Notice: Syncios Team takes your privacy seriously. We NEVER records of any your Apple account info or content at any time during session.

Method 4: Sync iTunes Music to iPhone 11 through iTunes As Usual
As it is known to all that the most common way to import music to iPhone must be using iTunes! Yep, I guess that every Apple users will definitely install iTunes on their computer for organizing their music playlist better. Here is how it works.
Step 1: Connect your iPhone 11 to iTunes and click on the device icon to load your iPhone 11. Then click 'Music' from 'Settings' module.
Step 2: Tick the checkbox of 'Sync Music' and a pop-up window will show up. iTunes will confirm you again whether you want to replace all music, movies, TV shows and books sync from other iTunes Library by this iTunes contents. If so, click 'Remove and Sync' to transfer all music files from this iTunes Library to iPhone 11.
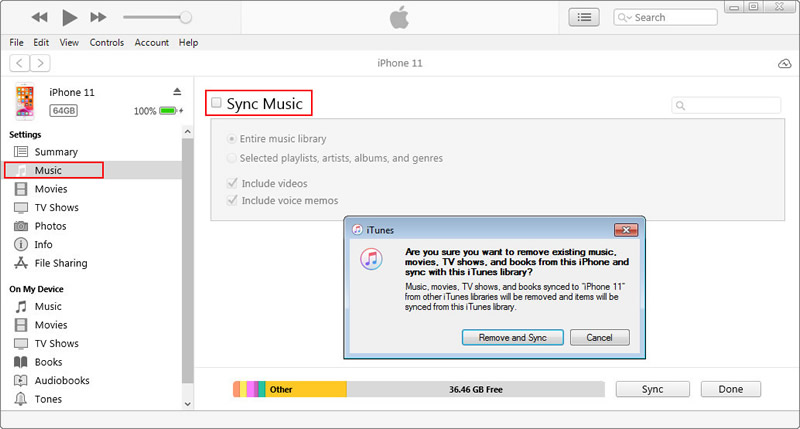

Extra Tips: Permanently Save Apple Music Songs
Want to offline listen Apple Music? Want to save Apple Music, iTunes and audio on your Android or on other iOS devices? You'd better have a look at here.
We have Sidify Audio Converter which can record Apple Music, iTunes M4P file and audiobooks, also supports to convert Apple Music track into MP3/AAC/WAV/FLAC with 100% lossless result. Then you can enjoy these music offline with high quality!
Step 1: Download and install Sidify Audio Converter, launch the program and then you'll see the interface shown as below.
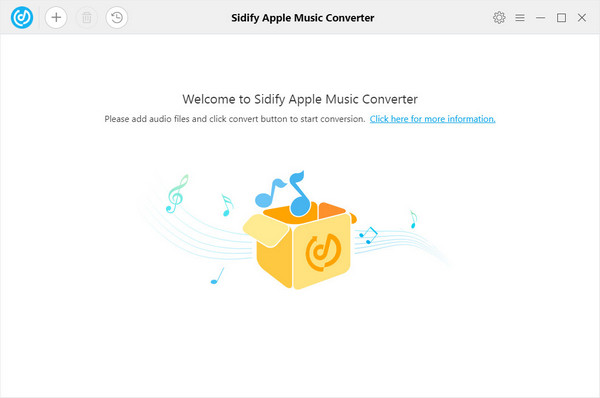 Step 2: Click on the 'Add' button on the left top of the interface to load all your iTunes downloaded music. You can press 'Ctrl+A' to add Apple Music, M4P Music or audiobook in a batch to the program. Then you will see them list on the interface.
Step 2: Click on the 'Add' button on the left top of the interface to load all your iTunes downloaded music. You can press 'Ctrl+A' to add Apple Music, M4P Music or audiobook in a batch to the program. Then you will see them list on the interface.
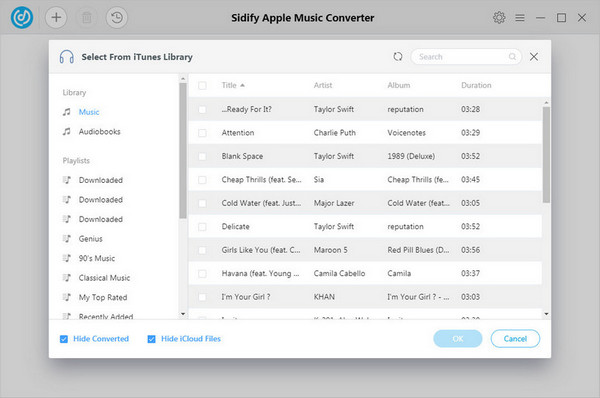 Step 3: Click the 'Setting' button on the right top of the interface to set up the parameters. A pop-up window will show up for you to set the audio format and saving path.
Step 3: Click the 'Setting' button on the right top of the interface to set up the parameters. A pop-up window will show up for you to set the audio format and saving path.
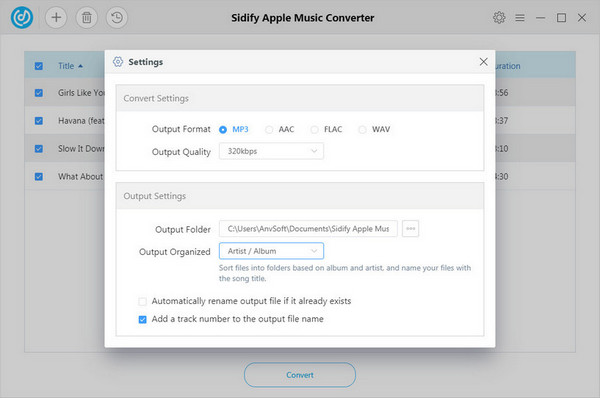 Step 4: Click 'Convert' button to start conversion. Once the process done, you can click on the 'History' button to get all converted audio files. Converted music will still preserve the ID3 tags!
Step 4: Click 'Convert' button to start conversion. Once the process done, you can click on the 'History' button to get all converted audio files. Converted music will still preserve the ID3 tags!
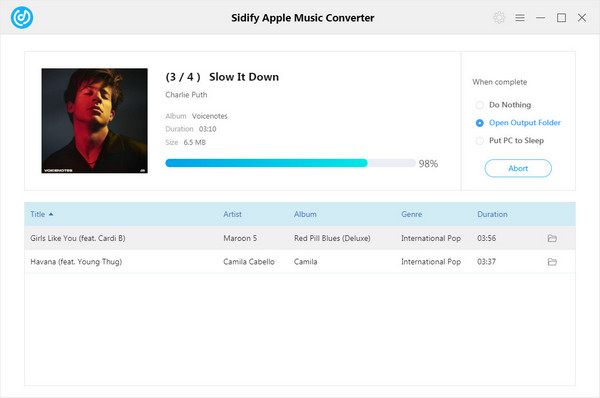
 Summary: After reading this passages, you will be very skillful in transferring music to iPhone 11 with the help of Syncios Manager, Syncios Data Transfer and iTunes. You can use the same method to import more music to both Android and iOS devices as well. If you are interested in offline saving Apple Music, please try our Sidify Audio Converter. You will find how easy could be.
MORE DETAILS IN: 4 Methods to Import Music to iPhone 11
Summary: After reading this passages, you will be very skillful in transferring music to iPhone 11 with the help of Syncios Manager, Syncios Data Transfer and iTunes. You can use the same method to import more music to both Android and iOS devices as well. If you are interested in offline saving Apple Music, please try our Sidify Audio Converter. You will find how easy could be.
MORE DETAILS IN: 4 Methods to Import Music to iPhone 11
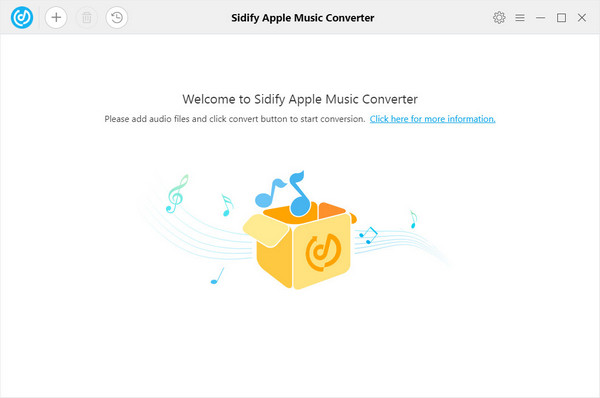
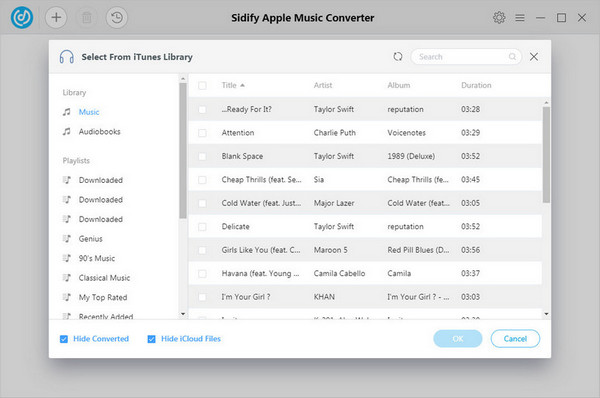
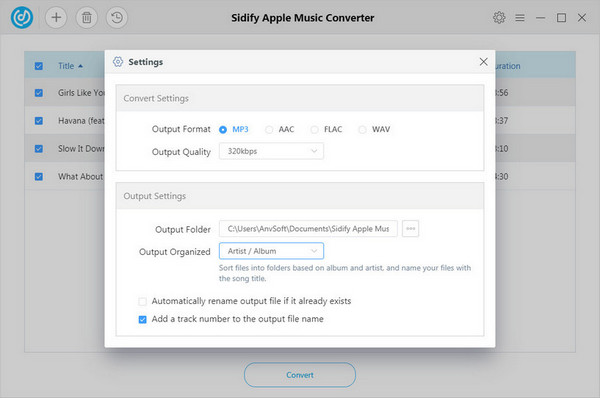
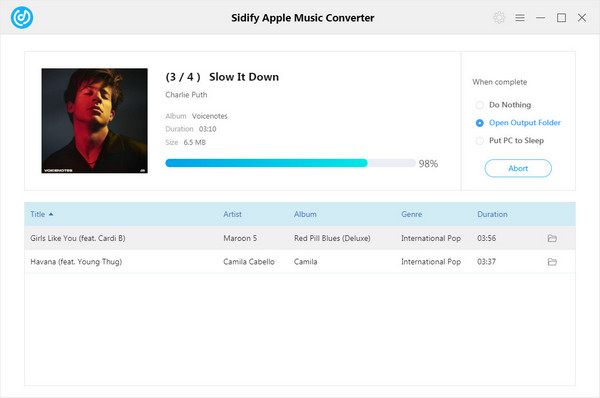
 Summary: After reading this passages, you will be very skillful in transferring music to iPhone 11 with the help of Syncios Manager, Syncios Data Transfer and iTunes. You can use the same method to import more music to both Android and iOS devices as well. If you are interested in offline saving Apple Music, please try our Sidify Audio Converter. You will find how easy could be.
Summary: After reading this passages, you will be very skillful in transferring music to iPhone 11 with the help of Syncios Manager, Syncios Data Transfer and iTunes. You can use the same method to import more music to both Android and iOS devices as well. If you are interested in offline saving Apple Music, please try our Sidify Audio Converter. You will find how easy could be.
评论
发表评论